Cominci ad essere stanco dei fogli di Excel che stanno utilizzando i commerciali e che non sono mai integrati tra loro, non sempre aggiornati e condivisi solo occasionalmente?
Non riesci più a sopportare che tutte le loro annotazioni, esperienze e knowhow relazione con il cliente si perda come lacrime nella pioggia e sia tutto nella loro testa, con qualche nota in Excel quando sei fortunato?
Comincia a pensare di usare un CRM (finalmente!). E se ancora hai dei dubbi su cosa sia e come funzioni un CRM, puoi scoprirlo nel post "Cos'è un CRM".
Se sei a questo stadio ti consigliamo subito di scoprire cos’è il CRM di HubSpot e cominciare ad usarlo subito per la tua azienda - è gratis!
Ma quando le aziende cominciano ad usare il CRM di Hubspot per organizzare le informazioni sui clienti e sui prospect, uno dei pesi più grandi e difficoltosi è portare tutte le informazioni precedenti all’interno di HubSpot.
Questo significa pulire tutti i vecchi fogli di dati e ricreare gli stessi schemi all’interno di HubSpot. Come per ogni CRM, potrebbe richiedere un grosso sforzo capire quando e come affrontare questa importazioni con i giusti passaggi e con le risorse commisurate.
Un esperto utilizzatore di HubSpot CRM, Pete Jakob, ha scritto una guida completa sull’argomento CRM di HubSpot e come usarlo al meglio (http://hubspotcrm.purplesalix.com/guide) ma tentiamo di riassumere i 5 passaggi che ti possono aiutare, nel modo migliore, a passare dalle liste in Excel ad un CRM veloce, intuitivo e che si alimenta grazie alle azioni dei commerciali e alle interazioni dei prospect.
Passaggio vincente 1: Trova i tuoi dati.
Se è la prima volta che usi un CRM, è molto probabile che tu abbia più di un foglio di Excel, dati di email esiste su LinkedIn. La raccomandazione di Pete è quella di disegnare uno schema di tutte le fonti di dati da cui dovrai approvvigionanti, prima di cominciare a fare qualsiasi cosa.
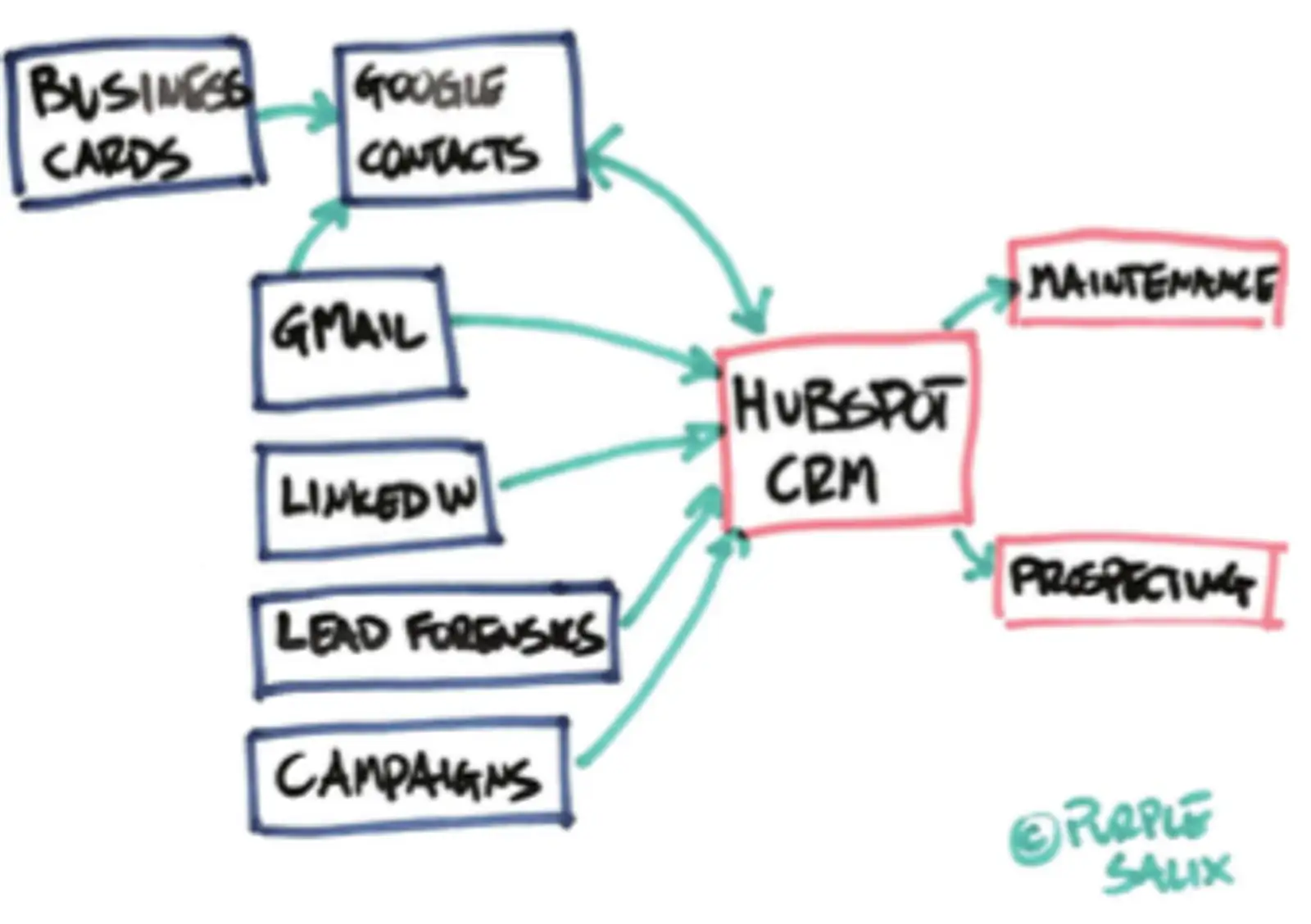
In questo modo sarai sicuro di non perderti alcun dato. Poi trasferisci tutte le informazioni non digitali in un nuovo voglio di Excel, preparandoti ad importarlo su HubSpot.
Passaggio vincente 2: Importa solo i dati rilevanti.
Anche se la versione gratis di HubSpot CRM non ha limiti al numero di contatti, aziende e opportunità che si possono inserire, non significa che dovresti importare ogni cosa al suo interno. Gli utenti che lo usano al meglio, spiega Pete, importano e immagazzinano solo informazioni che sono direttamente relazionate con clienti e potenziali tali. Significa: concentrati sul tuo business e su quello che ti serve per vincere.
Passaggio vincente 3: pulisci i tuoi dati.
Ora che tutte le informazioni rilevanti sono all’interno di HusSpot, la raccomandazione di Pete è quella di… esportarli di nuovo tutti (sì, esatto, avete capito bene…).Potresti iniziare a pensare che vogliamo farti perdere tutti i benefici a cui puntavi quando li hai raccolti in un punto.
Ma non dimenticare: abbiamo raccolto tutte le informazioni in un unico database relazionale, non li abbiamo puliti.
Probabilmente hai importato tutti i dati da differenti fonti, ora, se li esporti hai due database consolidati, i contatti e le aziende.
Il passo successivo potrebbe essere un po’ frustrante per quelli che non sono pratico con una funzione come VLOOKUP. Pete ci ha reso semplici le cose con questi passaggi (anche a pagina 22 della guida)
Usa VLOOKUP per condividere le informazioni sul settore, dipendenti e fatturato tra Aziende e Contatti.
Preparazione
- Esporta e scarica tutti i Contatti / tutte le proprietà, copiali in una foglio “Contacts” nel tuo file di Excel,
- Esporta e scarica tutte le Aziende / tutte le proprietà, copiale in un foglio “Companies” nel tuo file di Excel
Foglio “Companies”
- Cancella tutte le colonne che non sono: Nome, settore, numero di dipendenti, contatti, nazione (o provincia), fatturato e dominio dell’azienda.
- Assicurati che il Nome dell’azienda sia la prima colonna
- Organizza i record in ordine alfabetico sul nome dell’azienda per rimuovere tutte le righe bianche
- Annota il numeri di riga dell’ultima riga (per la formula VLOOKUP)
Foglio “Contacts”
- Crea una colonna alla fine della riga 3 chiama “Settore (dalla vista Aziende)”
- Nella secondo riga di “Settore (dalla vista Company)”inserisci la formula “=VLOOKUP(CP2’Companies - All Companies’!$A$1:$G$1245,2))” [Argomenti: cella da prendere, ordine dei nomi/settori, colonna # da copiare]. CP” è l’equivalente di NAME.
- Una volta che questa formula funziona come dovrebbe, copia ed incolla in tutte le righe di quella colonna
- Ripeti questi casi per numero di dipendenti, nazione (o provincia), fatturati annuo (non peri contatti associati o il dominio aziendali)
- Verifica che i risultati siano corretti
Crea il foglio dove importare
- Crea il foglio di lavoro “Foglio finale per importazione”
- Selezione le colonne da importare dal foglio Contatti. Questa includere l’email (per permettere il catch) e ogni colonna che hai creato usando il processo di VLOOKUP
- Copia usando “Copia ed incolla Speciale” (selezionando di copiare i valori) sul Foglio finale per importazione”- email, settore (dalla vista Company), Numero di impiegati (dalla vista Company), Nazione (dalla vista Company), fatturato annuo (dalla vista Company)
Importa all’interno di HubSpot CRM
- Salva questo foglio come un file CSV
- Crea una nuova proprietà “Settore (dalla vista Company). Ripeti il processo per ognuno dei campi che vuoi importare
- Mappa ”email” e ogni nuovo campo che vuoi importante. Seleziona di ignorare tutte le altre proprietà nel processo di importazione
- Importa all’interno di HubSpot CRM i contatti
- Verifica se i risultati sono corretti
Passaggio vincente 4: pulisci i tuoi dati duplicati
HubSpot crea duplicati basandosi sull’email (due differenti email saranno trattati come due differenti contatti, anche se hanno lo stesso nome). Nonostante ciò potresti volere cancellare i duplicati per rendere la tua vita più semplice, per esempio per non mandare la stessa email alla stessa persone due volte.
Anche qua la guida di Pete ci viene in supporto.
Concatena il nome e il cognome
- Carica i contatti esportati da HubSpot in un foglio di Excel.
- Ordinali prima per “Last Name” e poi per “First Name”
- Inserisci una colonna immediatamente dopo “Last Name” e chiamala “Full Name”
- Nella prima riga di questa colonna crea la formula con questo formato:
- =CONCATENATE(A2,” “,B2).Questo unirà il nome e il cognome in un unico campo con uno spazio t i due.
- Copia la formula su tutte le righe.
Identifica i Duplicati
- Seleziona l’intera colonna “Full name”
- Dal menù Formato, scegli “Formattazione condizionale…”, poi “Selezione Corrente” e, nello Stile, seleziona “Classico”.
- A quel punto seleziona “Formatta solo valori unici o duplicati”
- A questo punto vedi in rosso solo le celle con i valori duplicati
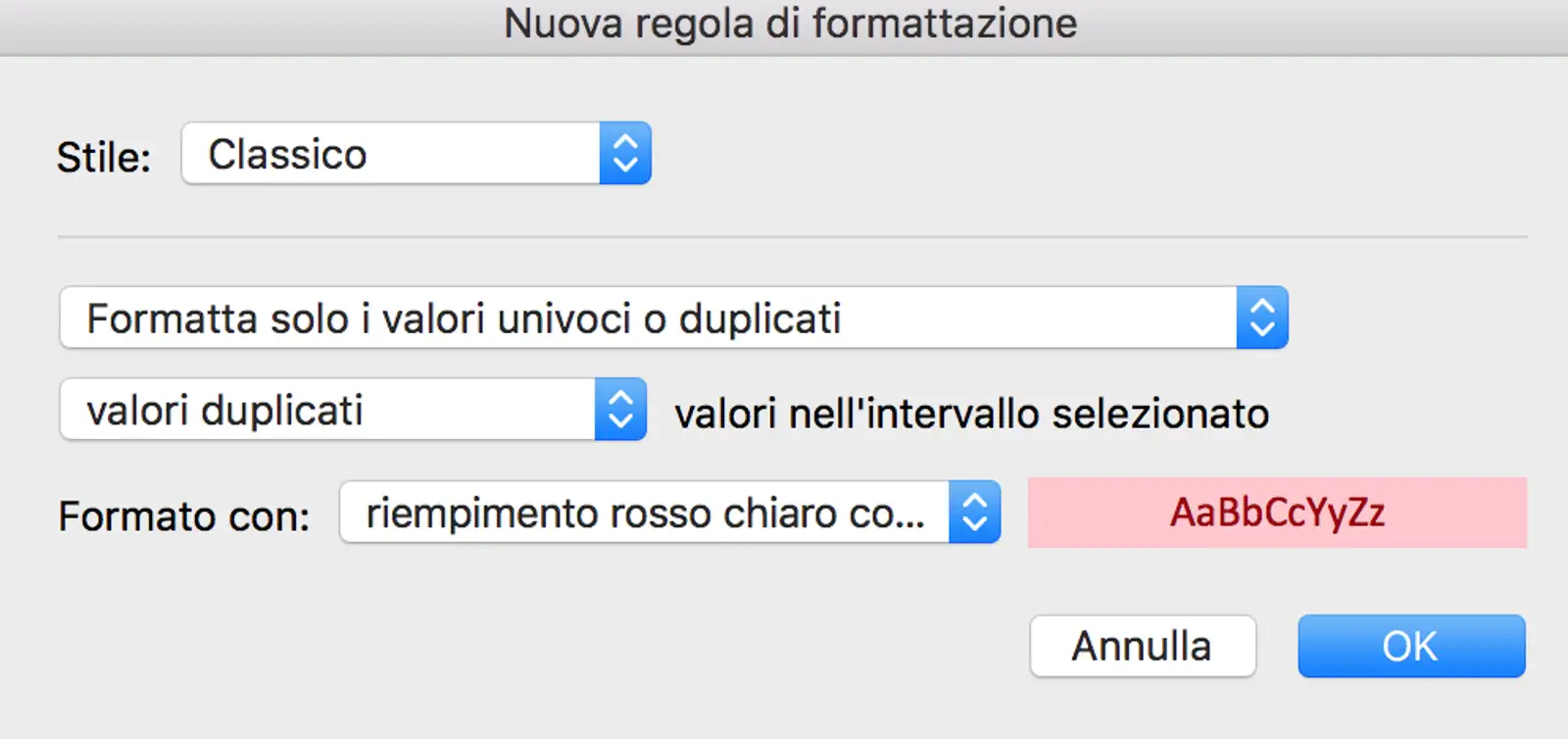
Pulisci e reimporta
- A questo punto si possono. Avere differenti approcci. Naturalmente puoi sceglier dei unire i dati tra i due contatti manualmente, o cancellare i contatti con l’email meno significativa, uno per uno
- Un altro approccio (il preferito di Pete) è quello che creare una nuova colonna/proprietà chiamata “Duplicate Management”e inserire su questa 3 valori selezionati (una checklist) “Duplicate contact - Primary email”, “Duplicate Contact - Secondary Email” e “Not Duplicate Contact”. In questo modo, quando importi di nuovo i contatti in HubSpot, hai una nuova proprietà per gestire questa informazione.
Ovviamente sul CRM di HubSpot è possibile fare il “merge” ra due contatti, ma l’ultimo consiglio ti permette di manette più informazioni all’interno del CRM.
Passaggio vincente 5: Segmenta velocemente i tuoi dati
Il potente strumento di HuBspot CRM “Custom Views” permette di filtrare velocemente il tuo database nelle viste che sono più comode, per accedere successivamente a queste informazioni con un click.
Per esempio, ora che i dati sono correttamente immagazzinati all’interno del CRM, potresti oltre inviare un’email di prospezione. Se vuoi evitare di inviare l’email a qualcuno dei tuoi contatti, magari quelli che hanno l’email personale e non quella di lavoro, potresti fare così:
- Clicca su “Add Filter” sulla barra a sinistra della pagina Contatti del CRM
- Cerca la proprietà “email” e cliccaci sopra.
- Seleziona l’opzione “does not contain” e inserisci la lista dei più comuni Domain “liberi” in circolazione (ad esempio gmail, libero, yahoo…)
Condividi il post
Alcune informazioni sull'autore

Giovanni Fracasso
COO e CMO @ICT Sviluppo
